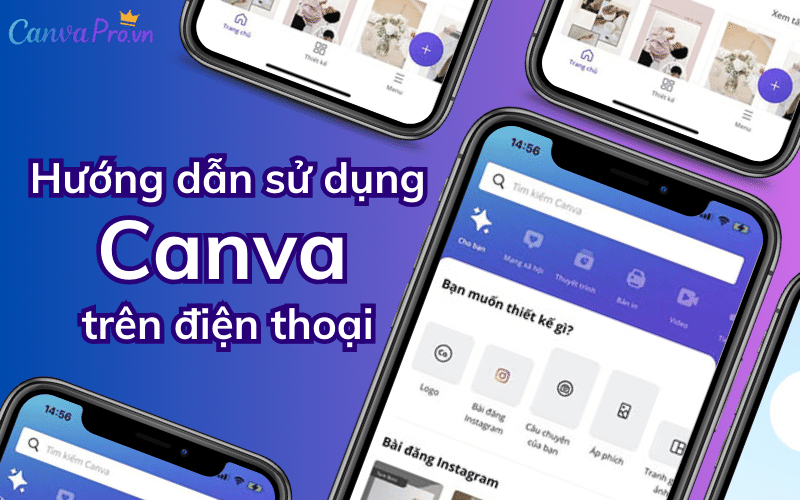Bạn đang cần thiết kế một file thuyết trình chuyên nghiệp và đó là việc quan trọng của bạn ngay bây giờ, có thể là dùng để gặp khách hàng bàn về một dự án nào đó hoặc là để làm bài luận văn tốt nghiệp chẳng hạn…..và cho dù với lý do là gì thì hẳn là làm file trên phần mềm Canva sẽ là một lựa chọn đúng đắn đấy.
Trong bài viết này sẽ hướng dẫn cụ thể cách sử dụng Canva thuyết trình chuyên nghiệp và đẹp mắt.
Lý do nên sử dụng Canva để thuyết trình
- Dễ sử dụng: Canva có giao diện trực quan và dễ sử dụng, ngay cả với những người không có kinh nghiệm về thiết kế cũng có thể dùng phần mềm này.
- Kho mẫu khổng lồ: Canva có một kho mẫu thuyết trình khổng lồ, giúp bạn bắt đầu nhanh chóng và dễ dàng. Các mẫu này có sẵn cho nhiều chủ đề khác nhau, bao gồm kinh doanh, giáo dục, khoa học, v.v. và đa dạng về màu sắc, phông chữ.
- Tài nguyên phong phú: Canva cung cấp một thư viện tài nguyên phong phú, bao gồm hình ảnh, video, phông chữ, v.v., giúp bạn tạo nên các bài thuyết trình độc đáo và sáng tạo và trông rất đẹp mắt.
- Giá cả hợp lý: Canva có hai phiên bản: miễn phí và trả phí. Phiên bản miễn phí vẫn cung cấp đầy đủ các tính năng cơ bản để tạo ra các bài thuyết trình đơn giản. Phiên bản trả phí cung cấp thêm nhiều tính năng cao cấp, chẳng hạn như khả năng tải lên và sử dụng các tài nguyên của riêng mình, truy cập vào kho mẫu và tài nguyên cao cấp, v.v.
>>> Tài khoản canva pro miễn phí
6 Bước dùng canva để thuyết trình chuyên nghiệp
1. Lập kế hoạch bài thuyết trình của bạn trước khi bắt đầu thiết kế
Trước khi bạn bắt đầu thiết kế bài thuyết trình của mình, hãy dành thời gian để lập kế hoạch cho nội dung của bạn. Điều này sẽ giúp bạn xác định những gì bạn muốn bao gồm trong bài thuyết trình của mình và cách bạn muốn trình bày thông tin của mình.
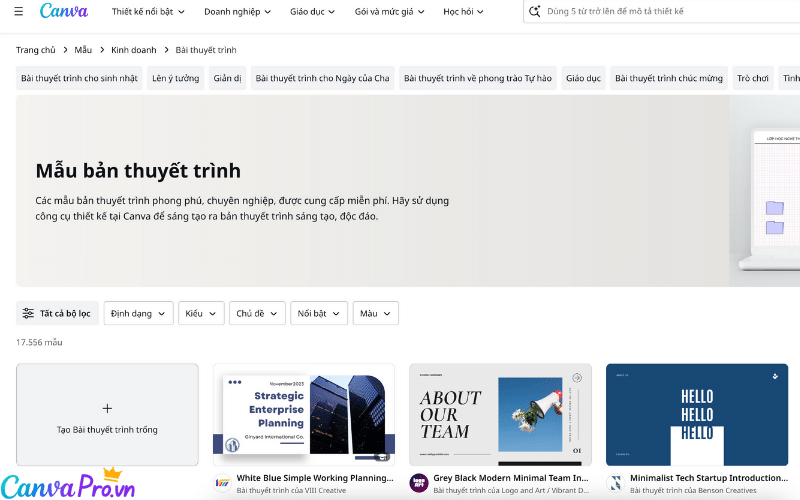
2. Sử dụng các mẫu
Canva có một kho mẫu bài thuyết trình khổng lồ, có thể giúp bạn bắt đầu nhanh chóng và dễ dàng. Các mẫu này có sẵn cho nhiều chủ đề khác nhau, bao gồm kinh doanh, giáo dục, khoa học, v.v.
3. Thêm nội dung của riêng bạn
Sau khi bạn chọn một mẫu, hãy thêm nội dung của riêng bạn vào bài thuyết trình của mình. Điều này bao gồm văn bản, hình ảnh, biểu đồ và video.
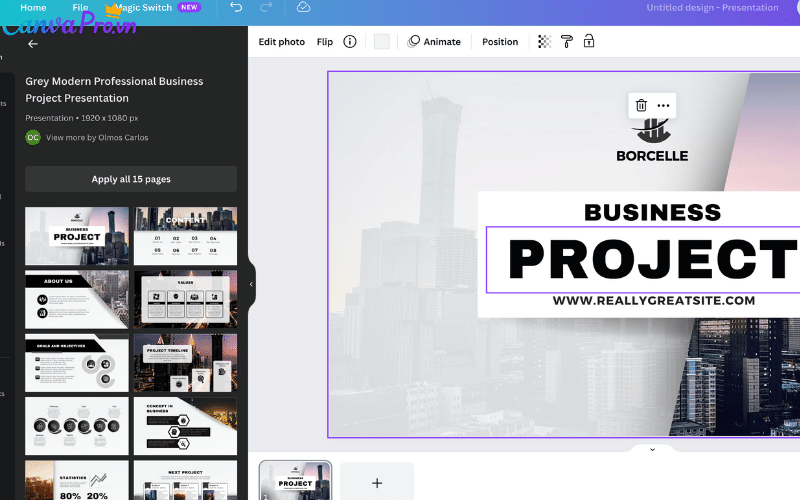
4. Sử dụng các màu sắc và phông chữ phù hợp
Sử dụng các màu sắc và phông chữ phù hợp có thể giúp bài thuyết trình của bạn trông chuyên nghiệp và hấp dẫn. Hãy chọn các màu sắc và phông chữ dễ đọc và phù hợp với chủ đề của bài thuyết trình của bạn.
5. Thử nghiệm với các thiết kế khác nhau
Đừng ngại thử nghiệm với các thiết kế khác nhau cho bài thuyết trình của bạn. Thử sử dụng các bố cục khác nhau, các màu sắc khác nhau và các kiểu chữ khác nhau để xem điều gì phù hợp nhất với bạn.
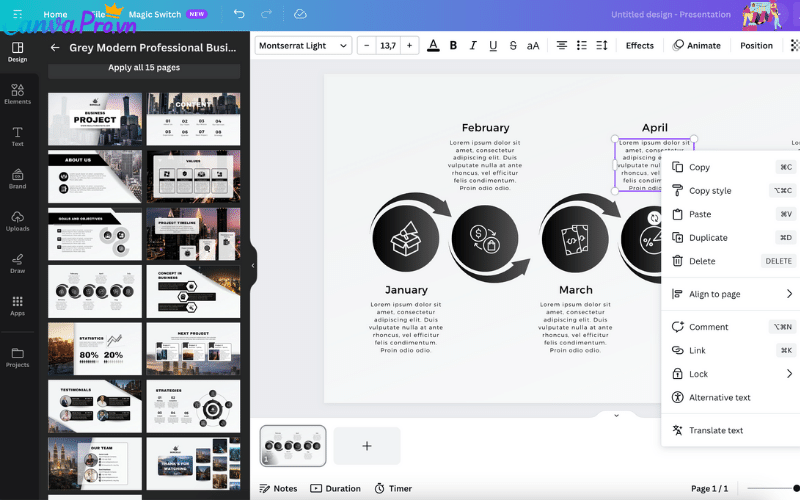
6. Xuất bài thuyết trình của bạn
Khi bạn đã hoàn tất thiết kế của mình, hãy xuất bài thuyết trình của bạn sang định dạng bạn muốn sử dụng. Canva hỗ trợ xuất sang nhiều định dạng khác nhau, bao gồm PDF, PNG, JPG và MP4.

Cách trình chiếu bài thuyết trình trên Canva
Canva cho phép bạn trình chiếu trực tuyến trên trang web, không cần tải xuống các thiết kế của bài thuyết trình. Điều này giúp đảm bảo rằng tất cả hiệu ứng, chuyển động và âm thanh đã thêm vào vẫn được giữ nguyên.
Để trình chiếu bài thuyết trình trên Canva, bạn cần thực hiện theo các bước sau:
1. Mở bản thiết kế slide trên Canva đã hoàn thành.
2. Nhấp vào nút “Chia sẻ” ở góc trên bên phải màn hình.
3. Chọn “Thuyết trình”.
4. Sau đó, bạn chọn một trong các mục sau để bắt đầu thuyết trình:
- Xem toàn màn hình: Trình chiếu bài thuyết trình ở chế độ toàn màn hình.
- Người thuyết trình: Trình chiếu bài thuyết trình trong chế độ người thuyết trình, cho phép bạn xem ghi chú trang và trang chiếu sắp tới.
- Thuyết trình và ghi hình: Trình chiếu bài thuyết trình và ghi lại màn hình của bạn.
- Tự động phát: Tự động phát bài thuyết trình.
Cách thuyết trình ở chế độ xem toàn màn hình
Khi bạn chọn chế độ xem toàn màn hình, bài thuyết trình của bạn sẽ được hiển thị ở chế độ toàn màn hình trên màn hình của bạn. Bạn có thể sử dụng các phím mũi tên trên bàn phím để di chuyển giữa các trang chiếu.
Cách thuyết trình ở chế độ người thuyết trình
Khi bạn chọn chế độ người thuyết trình, hai cửa sổ sẽ mở:
- Cửa sổ khán giả: Hiển thị thiết kế ở chế độ xem tiêu chuẩn.
- Cửa sổ người thuyết trình: Hiển thị ghi chú trang và trang chiếu sắp tới.
Bạn có thể sử dụng các phím mũi tên trên bàn phím để di chuyển giữa các trang chiếu trong cửa sổ khán giả. Bạn cũng có thể sử dụng các phím sau để điều khiển bài thuyết trình trong cửa sổ người thuyết trình:
- P: Trang chiếu tiếp theo.
- L: Trang chiếu trước đó.
- B: Bật/tắt chế độ ghi chú.
- M: Tăng/giảm độ sáng màn hình.
- N: Tăng/giảm âm lượng.

Cách thuyết trình và ghi hình
Khi bạn chọn chế độ thuyết trình và ghi hình, bài thuyết trình của bạn sẽ được hiển thị ở chế độ toàn màn hình trên màn hình của bạn. Bạn cũng có thể ghi lại màn hình của mình.
Cách thuyết trình tự động
Khi bạn chọn chế độ tự động phát, bài thuyết trình của bạn sẽ được hiển thị ở chế độ toàn màn hình và tự động phát. Bạn có thể điều chỉnh tốc độ phát lại bằng cách sử dụng thanh trượt tốc độ phát lại.
>>> Cách sử dụng canva trên máy tính
Một số mẹo trình chiếu bài thuyết trình trên Canva chuyên nghiệp
Tập luyện bài thuyết trình của bạn trước khi trình chiếu: Điều này sẽ giúp bạn tự tin hơn và đảm bảo rằng bạn không bỏ sót bất kỳ thông tin quan trọng nào.
Sử dụng các hình ảnh và video chất lượng cao: Hình ảnh và video có thể giúp thu hút sự chú ý của người xem và giúp bài thuyết trình của bạn trở nên sinh động hơn.
Sử dụng các màu sắc và phông chữ phù hợp: Màu sắc và phông chữ có thể giúp bài thuyết trình của bạn dễ đọc và dễ theo dõi hơn.
Tạo các trang chiếu ngắn gọn và súc tích: Bạn không muốn người xem của bạn cảm thấy bị choáng ngợp bởi quá nhiều thông tin hãy tối giản nếu được.
Sử dụng giọng nói rõ ràng và truyền cảm hứng mạch lạc và sử dụng ngôn ngữ đơn giản và dễ hiểu nhất.
Tương tác với người xem: Hãy tương tác với mọi người về bài thuyết trình của bạn.
Hy vọng với những chia sẽ ở trên và cùng với một chút nỗ lực, bạn có thể sử dụng Canva để tạo ra các bài thuyết trình chuyên nghiệp và hấp dẫn.