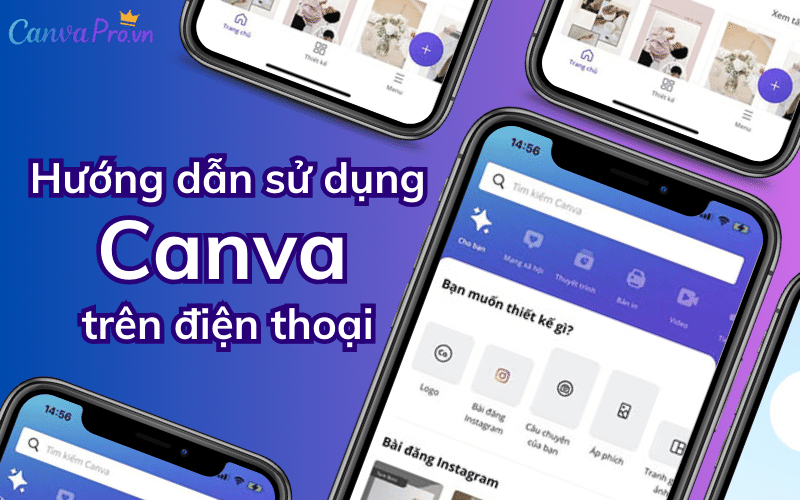Ngoài những cách hướng dẫn sử dụng phần mềm Canva thì Blog.canvapro.vn còn đi chi tiết cho từng tính năng của phần mềm thiết kế đỉnh cao này. Như hôm nay chúng ta sẽ cùng chia sẻ kiến thức về cách sử dụng Canva để tạo video một cách nhanh gọn và chi tiết nhất.
Như vậy chúng ta sẽ cùng nhau tạo sự hiểu biết về lợi ích và tiềm năng sáng tạo của việc sử dụng Canva trong sản xuất video một cách chuyên nghiệp.
Cài đặt và đăng nhập vào phần mềm Canva
Tải ứng dụng Canva (nếu sử dụng trên điện thoại)
1. Mở cửa hàng ứng dụng trên điện thoại (App Store cho iOS hoặc Google Play cho Android).
2. Tìm kiếm “Canva” trong ô tìm kiếm.
3. Chọn ứng dụng Canva chính thức từ Canva, Inc.
4. Nhấn vào nút tải về và đợi quá trình tải xuống và cài đặt hoàn thành.
Gợi ý: Đảm bảo rằng bạn đang tải về ứng dụng từ nguồn đáng tin cậy để đảm bảo an toàn và tính ổn định.
Đăng nhập hoặc tạo tài khoản mới
1. Mở ứng dụng Canva sau khi cài đặt.
2. Chọn tùy chọn “Đăng Nhập” nếu bạn đã có tài khoản, hoặc “Đăng Ký” nếu bạn mới sử dụng Canva.
3. Nếu bạn đăng nhập, nhập địa chỉ email và mật khẩu của bạn.
4. Nếu bạn tạo tài khoản mới, điền thông tin cần thiết như tên, địa chỉ email và mật khẩu. Hoặc sử dụng tài khoản Google hoặc Facebook để đăng ký.
Ghi chú: Việc tạo tài khoản mới có thể yêu cầu xác nhận qua email hoặc số điện thoại.
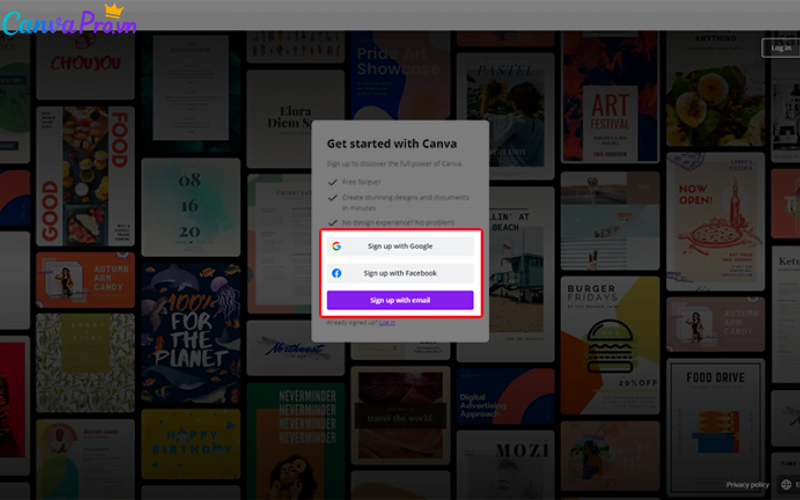
Khám phá giao diện phần mềm Canva
Tổng quan về giao diện chính
1.Thanh điều hướng: Nơi bạn có thể truy cập các chức năng cơ bản như tạo mới, mở, và lưu dự án.
2.Vùng làm việc: Mô tả vùng làm việc chính nơi bạn sẽ tạo và chỉnh sửa dự án của mình.
Các công cụ và tính năng cơ bản
1. Bảng điều khiển: Đây là nơi bạn có thể truy cập các công cụ quan trọng như lớp, ảnh, văn bản, và nhiều hơn nữa.
2. Công cụ cơ bản: Như cắt, sao chép, dán, và điều chỉnh kích thước, giúp người dùng làm việc một cách linh hoạt và thuận tiện.
3. Thư viện tài nguyên: Hướng dẫn cách truy cập và sử dụng thư viện hình ảnh, video, và âm nhạc để làm cho dự án của bạn phong phú hơn.
4. Nút xem trước: Bạn có thể dùng để kiểm tra cách dự án của bạn sẽ xuất hiện khi hoàn thành.
Gợi ý: Khi khám phá Canva lần đầu, hãy thử nghiệm với các công cụ và tính năng cơ bản để làm quen với giao diện.
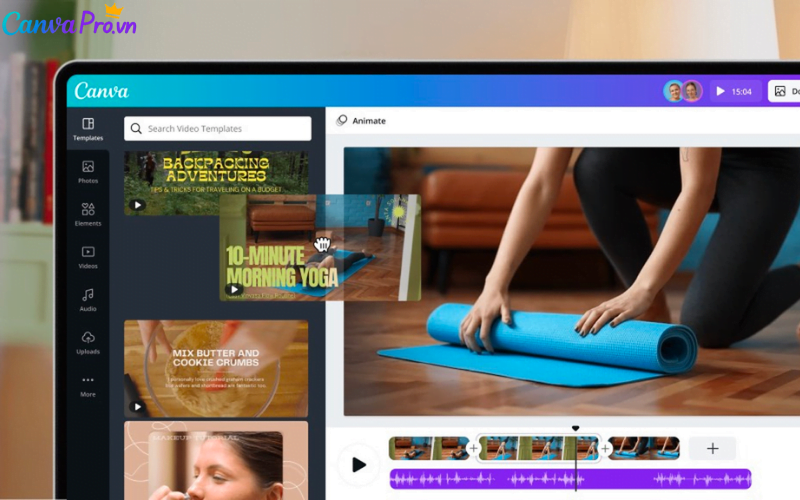
Bắt đầu cách sử dụng Canva làm video
Chọn kích thước và định dạng Video
1. Lựa chọn kích thước:
– Chọn kích thước video phù hợp với mục đích sử dụng của bạn, ví dụ: chọn HD cho video chất lượng cao hoặc định dạng vuông cho mục đích sử dụng trên các nền tảng xã hội.
2. Định dạng Video:
– Chọn định dạng phù hợp bao gồm các tùy chọn ngang, dọc, hoặc vuông, phù hợp với nhu cầu của dự án.
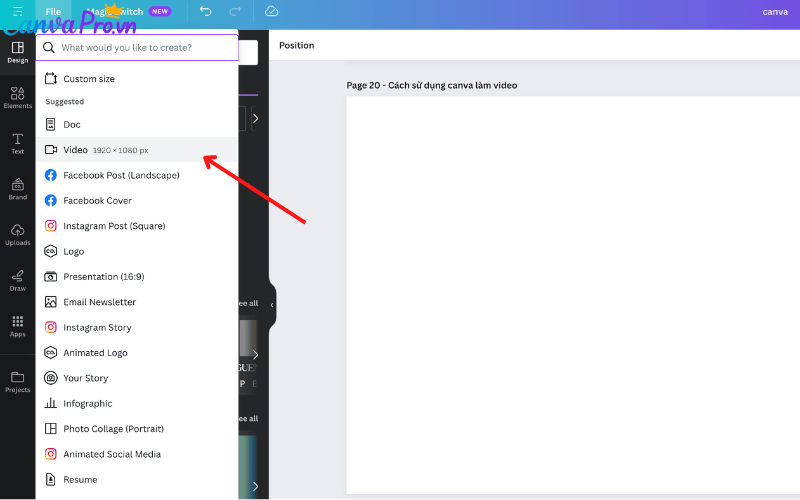
B. Chọn mẫu có sẵn hoặc bắt đầu từ đầu
1. Sử dụng mẫu có sẵn:
– Trên Canva có những mẫu của rất nhiều lĩnh vực khác nhau, hãy chọn mẫu từ thư viện sẽ giúp tiết kiệm thời gian và cung cấp ý tưởng cho dự án của bạn.
2. Bắt đầu từ đầu:
– Bắt đầu với canva trống, sẽ giúp bạn tự do sáng tạo và tùy chỉnh mọi khía cạnh của video theo ý muốn của mình cho phù hợp với dự án.
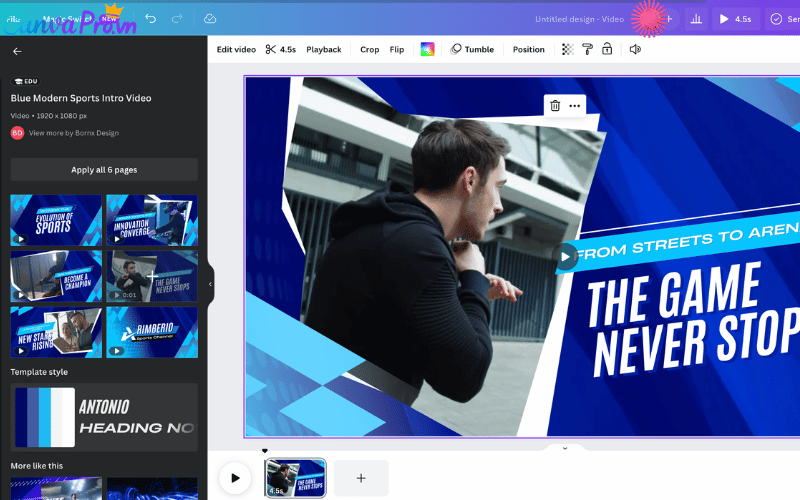
Thêm nội dung vào Video
A. Sử dụng thư viện hình ảnh và video của Canva
1. Duyệt và chọn nguồn hình ảnh và Video
Để thêm nội dung từ thư viện hình ảnh và video của Canva, bạn có thể thực hiện theo các bước sau:
- Nhấp vào tab Hình ảnh ở bên trái trình chỉnh sửa.
- Sử dụng thanh tìm kiếm ở trên cùng để tìm kiếm nội dung phù hợp.
- Bạn có thể tìm kiếm theo thể loại, tâm trạng, từ khóa hoặc thậm chí là màu sắc.
- Khi bạn tìm thấy nội dung phù hợp, hãy nhấp vào nó để xem trước.
- Nếu bạn muốn thêm nội dung đó vào video của mình, hãy nhấp vào Thêm.
Canva cung cấp một thư viện hình ảnh và video khổng lồ với nhiều thể loại khác nhau, bao gồm:
- Hình ảnh: phong cảnh, chân dung, đồ vật,…
- Video: hoạt hình, tài liệu, âm nhạc,…
- Minh họa: biểu tượng, biểu đồ, đồ thị,…
Bạn có thể sử dụng hình ảnh và video từ thư viện của Canva miễn phí, nhưng một số nội dung có thể có bản quyền. Nếu bạn muốn sử dụng nội dung có bản quyền, bạn cần mua bản quyền từ tác giả hoặc mua Canva Pro nhé (tips nhỏ bạn nên chọn tìm kiếm bằng tiếng anh sẽ có nhiều nguồn hơn.)
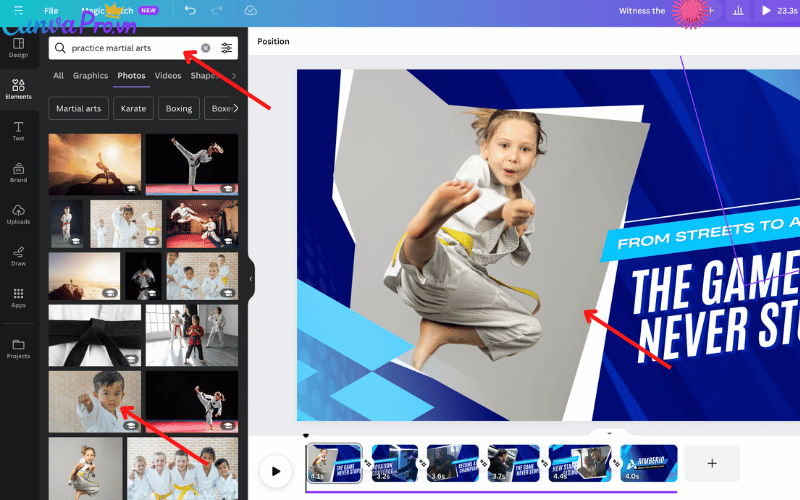
2. Thả và tùy chỉnh
Sau khi bạn thêm hình ảnh hoặc video vào video của mình, bạn có thể điều chỉnh kích thước và vị trí của nó theo mong muốn. Để điều chỉnh kích thước của hình ảnh hoặc video, hãy nhấp và kéo các góc của hình ảnh hoặc video.
Để điều chỉnh vị trí của hình ảnh hoặc video, hãy nhấp và kéo hình ảnh hoặc video đến vị trí bạn muốn. Bạn cũng có thể sử dụng các công cụ định dạng để thay đổi màu sắc, độ sáng, độ tương phản,… của hình ảnh hoặc video.
B. Tùy chỉnh văn bản và Font chữ
1. Thêm và điều chỉnh văn bản
Để thêm văn bản vào video, bạn có thể thực hiện theo các bước sau:
- Nhấp vào tab Văn bản ở bên trái trình chỉnh sửa.
- Chọn kiểu văn bản bạn muốn sử dụng.
- Kéo và thả văn bản vào vị trí bạn muốn.
Sau khi bạn thêm văn bản vào video của mình, bạn có thể điều chỉnh kích thước, vị trí, màu sắc, kiểu chữ,… của văn bản theo mong muốn.

Kích thước: Để điều chỉnh kích thước của văn bản, hãy nhấp và kéo các góc của văn bản.
Vị trí: Để điều chỉnh vị trí của văn bản, hãy nhấp và kéo văn bản đến vị trí bạn muốn.
Màu sắc : Để thay đổi màu sắc của văn bản, hãy nhấp vào màu sắc bạn muốn trong thanh công cụ màu sắc.
Kiểu chữ: Để thay đổi kiểu chữ của văn bản, hãy sử dụng menu Font.
2. Chọn và tùy chỉnh Font
Đây là một bước quan trọng trong cách sử dụng Canva làm video Khi chọn font chữ cho video, bạn cần lưu ý những điều sau:
- Phù hợp với nội dung và mục đích của video: Font chữ cần phù hợp với chủ đề và phong cách của video. Ví dụ, nếu bạn đang tạo video về một chủ đề nghiêm túc, bạn nên sử dụng font chữ trang trọng, dễ đọc.
- Đọc dễ dàng: Font chữ cần rõ ràng, dễ đọc, ngay cả khi video được phát ở độ phân giải thấp.
- Hiệu quả: Font chữ cần có tác động thị giác nhất định, giúp thu hút sự chú ý của người xem.
Để chọn font chữ, bạn có thể sử dụng menu Font. Canva cung cấp một thư viện font chữ khổng lồ với nhiều phong cách khác nhau. Sau khi bạn chọn font chữ, bạn có thể điều chỉnh kích thước, màu sắc, kiểu chữ,… của font chữ theo mong muốn.

C. Thêm hiệu ứng và chuyển động
Hướng dẫn sử dụng thư viện hiệu ứng và chuyển động để tăng sự sinh động và chuyển động cho video.
1. Thư viện hiệu ứng và chuyển động
Canva cung cấp một thư viện hiệu ứng và chuyển động khổng lồ với nhiều phong cách khác nhau. Bạn có thể sử dụng các hiệu ứng và chuyển động này để tăng sự sinh động và chuyển động cho video của mình.
Các loại hiệu ứng và chuyển động
Canva cung cấp các hiệu ứng và chuyển động sau:
- Hiệu ứng: Các hiệu ứng bao gồm các thay đổi về hình dạng, kích thước, màu sắc, độ mờ, v.v. Ví dụ, bạn có thể sử dụng hiệu ứng làm mờ để tạo hiệu ứng mờ ảo, hoặc sử dụng hiệu ứng xoay để tạo hiệu ứng xoay tròn.
- Chuyển động: Các chuyển động bao gồm các thay đổi về vị trí, hướng, tốc độ, v.v. Ví dụ, bạn có thể sử dụng chuyển động trượt để tạo hiệu ứng di chuyển sang một bên, hoặc sử dụng chuyển động zoom để tạo hiệu ứng phóng to.
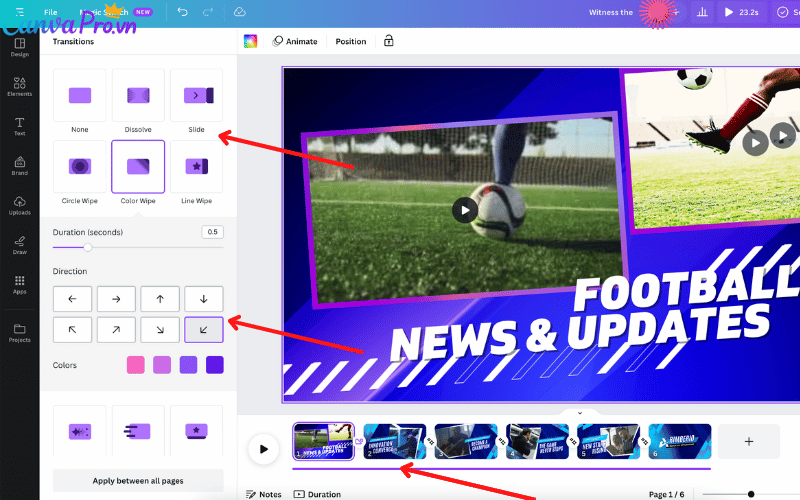
Cách sử dụng thư viện hiệu ứng và chuyển động
Để sử dụng thư viện hiệu ứng và chuyển động, bạn có thể thực hiện theo các bước sau:
- Nhấp vào tab Hiệu ứng ở bên trái trình chỉnh sửa.
- Sử dụng thanh tìm kiếm để tìm hiệu ứng hoặc chuyển động bạn muốn.
- Nhấp vào hiệu ứng hoặc chuyển động bạn muốn để thêm nó vào video của mình.
2. Áp dụng và tùy chỉnh
Mô tả cách áp dụng hiệu ứng và chuyển động vào các yếu tố trong video và cách điều chỉnh chúng để đạt được kết quả mong muốn
Sau khi bạn thêm hiệu ứng hoặc chuyển động vào video của mình, bạn có thể điều chỉnh nó để đạt được kết quả mong muốn.
Áp dụng hiệu ứng và chuyển động
Để áp dụng hiệu ứng hoặc chuyển động vào một yếu tố trong video, bạn có thể thực hiện theo các bước sau:
- Nhấp vào yếu tố bạn muốn áp dụng hiệu ứng hoặc chuyển động.
- Nhấp vào tab Hiệu ứng ở bên trái trình chỉnh sửa.
- Chọn hiệu ứng hoặc chuyển động bạn muốn áp dụng.
Tùy chỉnh hiệu ứng và chuyển động
Để tùy chỉnh hiệu ứng hoặc chuyển động, bạn có thể sử dụng các công cụ định dạng hiệu ứng sau:
- Thời gian: Sử dụng thanh trượt Thời gian để điều chỉnh thời gian bắt đầu và kết thúc của hiệu ứng hoặc chuyển động.
- Tốc độ: Sử dụng thanh trượt Tốc độ để điều chỉnh tốc độ của hiệu ứng hoặc chuyển động.
- Độ mờ: Sử dụng thanh trượt Độ mờ để điều chỉnh độ mờ của hiệu ứng hoặc chuyển động.
- Màu sắc: Sử dụng thanh công cụ màu sắc để điều chỉnh màu sắc của hiệu ứng hoặc chuyển động.
Âm thanh và Âm nhạc
Âm thanh và âm nhạc là những yếu tố quan trọng góp phần tạo nên sự thành công của một video. Chúng có thể giúp thu hút sự chú ý của người xem, truyền tải thông điệp của video một cách hiệu quả hơn và tạo ra bầu không khí phù hợp.
A. Thêm âm thanh và giọng đọc
Để thêm âm thanh và giọng đọc vào video, bạn có thể thực hiện theo các bước sau:
- Nhấp vào tab Âm thanh ở bên trái trình chỉnh sửa.
- Nhấp vào Thêm âm thanh.
- Chọn âm thanh bạn muốn thêm từ thư viện tích hợp sẵn hoặc tải lên âm thanh của riêng bạn.
- Kéo và thả âm thanh vào vị trí bạn muốn trong video.
Khi thêm âm thanh, bạn có thể điều chỉnh âm lượng, thời gian xuất hiện và thời gian kết thúc của âm thanh. Bạn cũng có thể điều chỉnh vị trí của âm thanh trên thanh âm thanh.

B. Sử dụng thư viện âm nhạc của Canva
Canva cung cấp một thư viện âm nhạc khổng lồ với nhiều thể loại âm nhạc khác nhau, bao gồm nhạc nền, nhạc hiệu, âm thanh môi trường, v.v. Bạn có thể tìm kiếm âm nhạc theo thể loại, tâm trạng hoặc từ khóa. Khi tìm kiếm âm nhạc, bạn có thể sử dụng các bộ lọc để thu hẹp kết quả tìm kiếm. Ví dụ, bạn có thể lọc theo thời lượng, bản quyền hoặc loại âm nhạc.
Chỉnh sửa và hiệu ứng đặc biệt
Sau khi thêm âm thanh và giọng đọc vào video, bạn có thể tiếp tục chỉnh sửa và thêm hiệu ứng đặc biệt.
A. Cắt, chuyển đoạn và sắp xếp các phần video
Để cắt hoặc ghép các đoạn video, bạn có thể thực hiện theo các bước sau:
- Nhấp vào đoạn video bạn muốn cắt hoặc ghép.
- Sử dụng công cụ cắt hoặc ghép ở thanh công cụ phía trên trình chỉnh sửa.
- Để sắp xếp thứ tự xuất hiện của các phần video, bạn có thể kéo và thả chúng đến vị trí bạn muốn.

B. Thêm hiệu ứng và lọc màu
Canva cung cấp một loạt hiệu ứng và bộ lọc màu để bạn có thể sử dụng để làm cho video của mình sinh động và hấp dẫn hơn.
Để thêm hiệu ứng vào video, bạn có thể thực hiện theo các bước sau:
- Nhấp vào đoạn video bạn muốn thêm hiệu ứng.
- Nhấp vào tab Hiệu ứng ở bên trái trình chỉnh sửa.
- Chọn hiệu ứng bạn muốn thêm.
Để thêm bộ lọc màu vào video, bạn có thể thực hiện theo các bước sau:
Nhấp vào tab Lọc ở bên trái trình chỉnh sửa.
Chọn bộ lọc màu bạn muốn thêm.
C. Tích hợp chữ ký hoặc logo
Bạn có thể thêm chữ ký cá nhân hoặc logo của doanh nghiệp vào video của mình để tạo dấu ấn riêng. Để thêm chữ ký hoặc logo vào video, bạn có thể thực hiện theo các bước sau:
- Nhấp vào tab Chữ ký và logo ở bên trái trình chỉnh sửa.
- Chọn chữ ký hoặc logo bạn muốn thêm.
- Kéo và thả chữ ký hoặc logo vào vị trí bạn muốn.

Xem trước và chỉnh sửa cuối cùng
Trước khi xuất video, bạn nên xem trước để kiểm tra các yếu tố khác nhau của video, bao gồm độ phân giải, chất lượng hình ảnh và âm thanh.
Để xem trước video, bạn có thể thực hiện theo các bước sau:
- Nhấp vào nút Xem trước ở góc trên bên phải trình chỉnh sửa.
- Video sẽ được phát trong một cửa sổ mới.
- Nếu bạn cần chỉnh sửa thêm, bạn có thể thực hiện các thay đổi cần thiết và xem trước lại video.
Xuất video
Khi bạn đã hoàn tất chỉnh sửa video, bạn có thể xuất video ở định dạng mong muốn.
Để xuất video, bạn có thể thực hiện theo các bước sau:
- Nhấp vào nút Xuất ở góc trên bên phải trình chỉnh sửa.
- Chọn định dạng xuất bạn muốn.
- Chọn tùy chọn lưu trữ hoặc chia sẻ trực tiếp từ Canva.
Mẹo và gợi ý cách sử dụng Canva làm video
Sử dụng âm thanh và âm nhạc một cách hiệu quả
Âm thanh và âm nhạc có thể giúp thu hút sự chú ý của người xem, truyền tải thông điệp của video một cách hiệu quả hơn và tạo ra bầu không khí phù hợp. Khi sử dụng âm thanh và âm nhạc, hãy lưu ý những điều sau:
- Chọn âm thanh và âm nhạc phù hợp với nội dung và mục đích của video.
- Điều chỉnh âm lượng âm thanh và âm nhạc sao cho vừa đủ nghe, không quá lớn hoặc quá nhỏ.
- Sắp xếp âm thanh và âm nhạc một cách hợp lý để tạo ra nhịp điệu và sự liền mạch cho video.
Cắt, chuyển đoạn và sắp xếp các phần video một cách hợp lý
- Cắt, chuyển đoạn và sắp xếp các phần video là một cách để bạn kiểm soát tốc độ và nhịp điệu của video. Khi thực hiện thao tác này, hãy lưu ý những điều sau:
- Cắt bỏ những đoạn video không cần thiết để giữ cho video gọn gàng và súc tích.
- Sắp xếp các phần video theo một trình tự hợp lý để giúp người xem dễ theo dõi.
Sử dụng hiệu ứng chuyển tiếp để tạo sự liền mạch cho video.
- Thêm hiệu ứng và lọc màu một cách sáng tạo
- Hiệu ứng và lọc màu có thể giúp làm cho video của bạn sinh động và hấp dẫn hơn.
Khi sử dụng hiệu ứng và lọc màu, hãy lưu ý những điều sau:
- Sử dụng hiệu ứng và lọc màu một cách phù hợp với nội dung và mục đích của video.
- Không lạm dụng hiệu ứng và lọc màu để tránh làm cho video trở nên rối mắt.
- Thử nghiệm và điều chỉnh để tìm ra những hiệu ứng và lọc màu phù hợp nhất với video của bạn.
Thêm chữ ký hoặc logo một cách tinh tế
Chữ ký hoặc logo có thể giúp tạo dấu ấn riêng cho video của bạn. Khi thêm chữ ký hoặc logo, hãy lưu ý những điều sau:
- Sử dụng chữ ký hoặc logo có kích thước và vị trí phù hợp để không gây xao nhãng người xem.
- Sử dụng chữ ký hoặc logo có màu sắc và phong cách phù hợp với nội dung của video.
Với Canva, bạn có thể dễ dàng tạo ra những video hấp dẫn và chuyên nghiệp mà không cần có kỹ năng chỉnh sửa video chuyên nghiệp. Hãy bắt đầu ngay hôm nay và khám phá những khả năng tuyệt vời của Canva! Thử nghiệm và điều chỉnh để tìm ra những gì phù hợp nhất với video của bạn. Không có quy tắc cứng nhắc khi tạo video, vì vậy hãy sáng tạo và thử nghiệm các ý tưởng mới, hy vọng với cách sử dụng canva làm video chi tiết này sẽ giúp ích cho bạn.
Chúc bạn thành công!